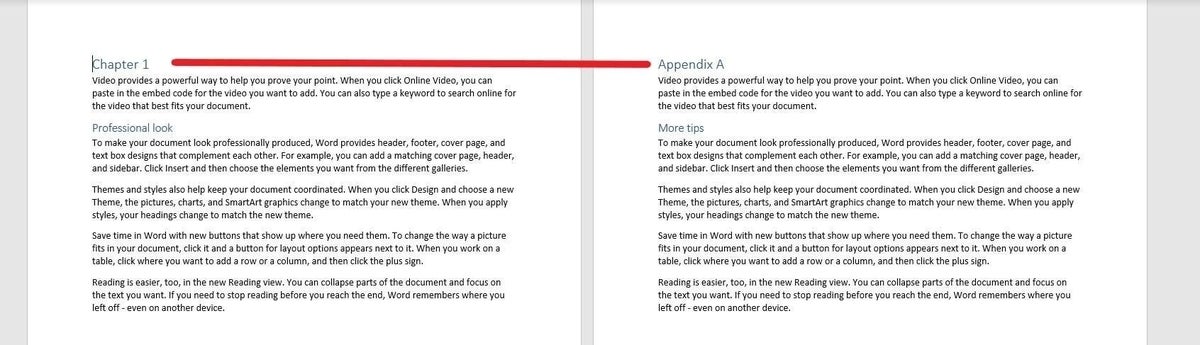
We may earn from vendors via affiliate links or sponsorships. This might affect product placement on our site, but not the content of our reviews. See our Terms of Use for details.
When creating an appendix isn't as cut and dried as the default table of contents supports, try mapping!
An appendix should probably be included in a document’s table of contents. In Microsoft Word, if you use the same level 1 heading for your section headings, including the appendix, you’ll have no problem. However, sometimes that’s not possible because the appendix heading uses a different format. Initially, you might be a bit stymied by that requirement, but it’s not difficult at all. In this article, I’ll show you how to include an appendix in the table of contents when you can’t use the same built-in level heading as other sections.
I’m using Microsoft 365 on a Windows 10 64-bit system, but you can use earlier versions. You can work with your own data or download the demonstration .docx and .doc files. Word Online will display a table of contents, but you can’t make the modifications shown in this article.
If a document includes an appendix and you want the appendix in the table of contents, the simplest solution is to apply a built-in heading style to all section headings. Word includes Heading 1, Heading 2, and Heading 3 in the table of contents by default. For example, if you use Heading 1 for all the section headings, you could also use Heading 1 for the appendix heading.
But what happens when you must apply a different set of formats to the appendix heading? You might try direct formatting, or you might modify Heading 4, Heading 5, and so on. Let’s try both of these possible solutions and see what happens.
The document shown in Figure A has only two pages: Chapter 1 and Appendix. Both headings use the built-in heading style Heading 1. Each section has a second level that uses Heading 2. Now, let’s suppose you want the appendix heading to also be italicized: Select the appendix heading on page 2, Appendix, and apply italics.
Figure A
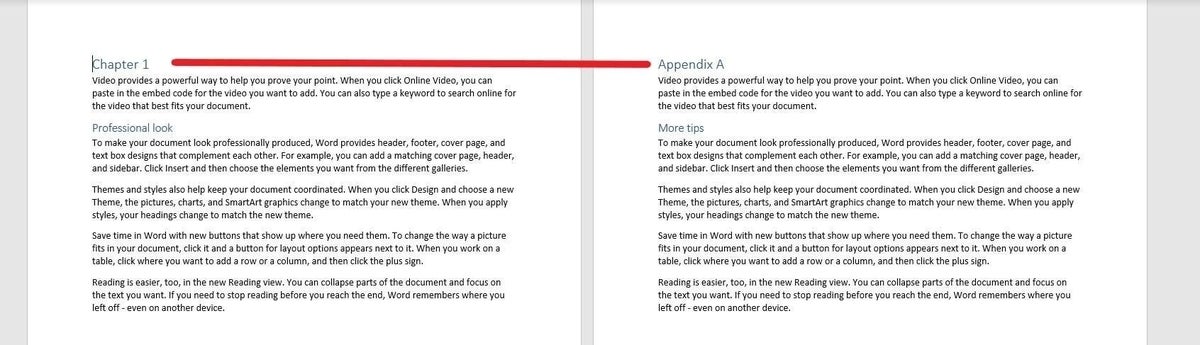
Now, let’s add a simple of table of contents, as follows:
Figure B
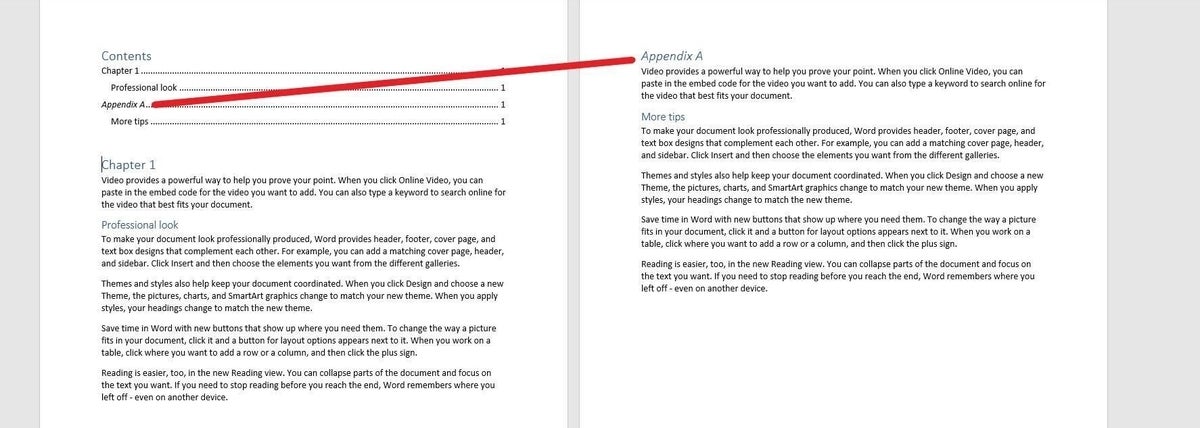
The table of contents has its own built-in style. However, whether you want it or not, the table of contents displays the italics because the table of contents inherits direct formatting. Most likely, you’ll want all same-level headings to appear the same in the table of contents.
As mentioned earlier, Word includes Heading 1, Heading 2, and Heading 3 headings in the table of contents by default. This document isn’t using Heading 3, so let’s apply Modify Heading 3 to include italics and then apply it to the appendix heading as follows:
Figure C
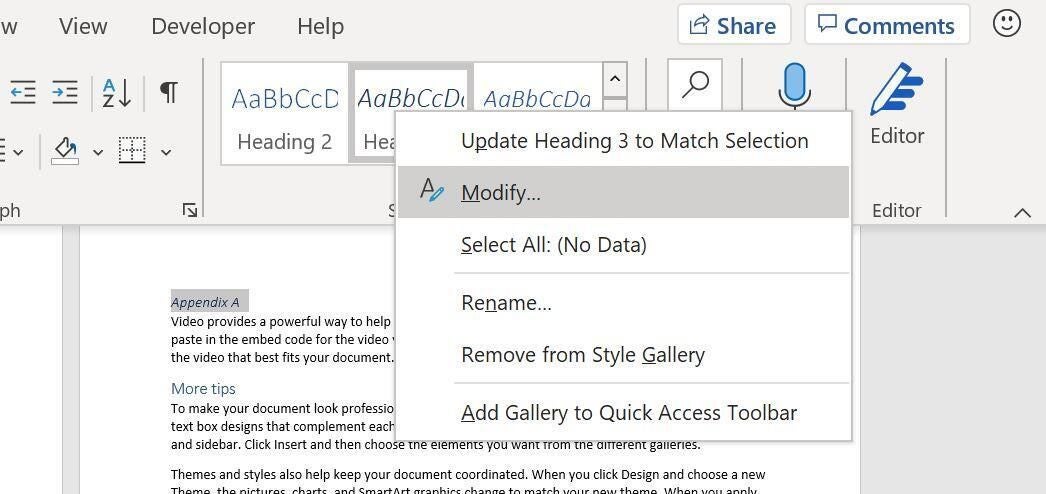
When you return to the document, Appendix is italicized. Now let’s see how the table of contents displays this change. Click inside the table of contents at the top of page 1, click the Update Table tab and when prompted, click the Update Entire Table option shown in Figure D. As you can see in Figure E, the Appendix heading is no longer italicized, but it’s in a level three position! Well, we chose Heading 3, so we should’ve expected that, correct? The problem is, you’ll want the Appendix heading on the same level as Chapter 1 because structurally, the are on the same level.
Figure D

Figure E
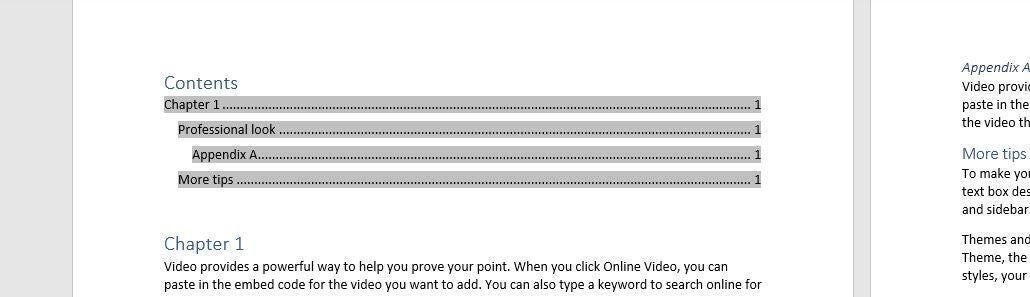
If you thought either of these solutions might work, don’t be troubled. They seem reasonable off the top of your head.
The solution is to modify a lower-level heading as you did in the last example, and then map it to the table of contents. If the term mapping is new to you, don’t worry.
At this point, we’re starting over, so remove the existing table of contents and apply the Normal style to Appendix (the heading on page 2). To begin, do the following:
Figure F
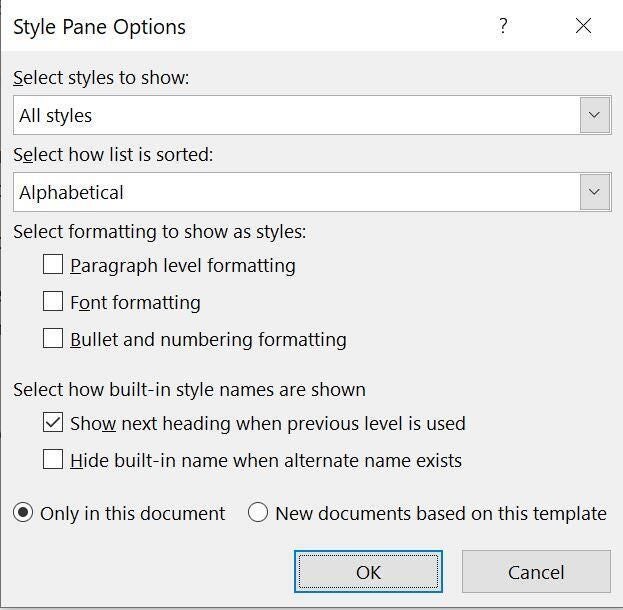
I chose Heading 6 because it’s unlikely to be used for other headings in such a simple document. In addition, you need to know how to find a style that’s not in the Styles pane.
Appendix at the top of page 2 now uses Heading 6, but we already know that a default table of contents won’t include Heading 6 text. To include that level, we must map it using a custom table of contents as follows:
Figure G
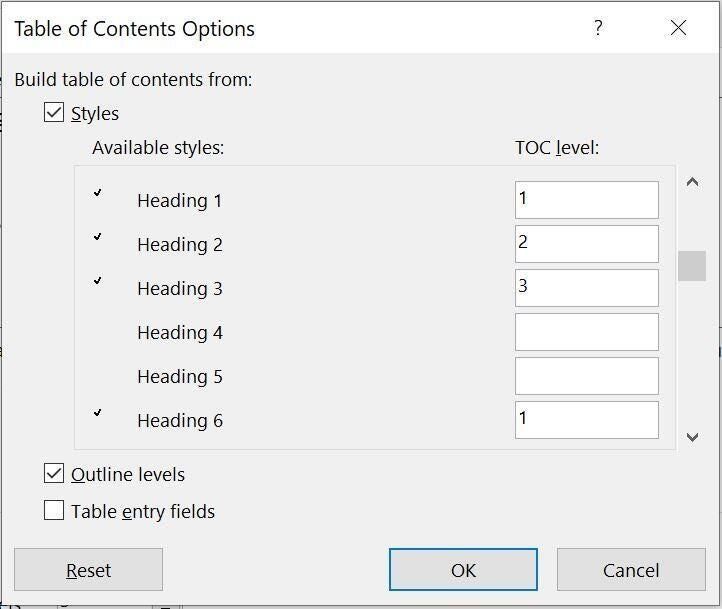
Figure H shows the custom table of contents. Appendix is a level 1 heading, and it isn’t italicized, even though the heading within the document is.
Figure H
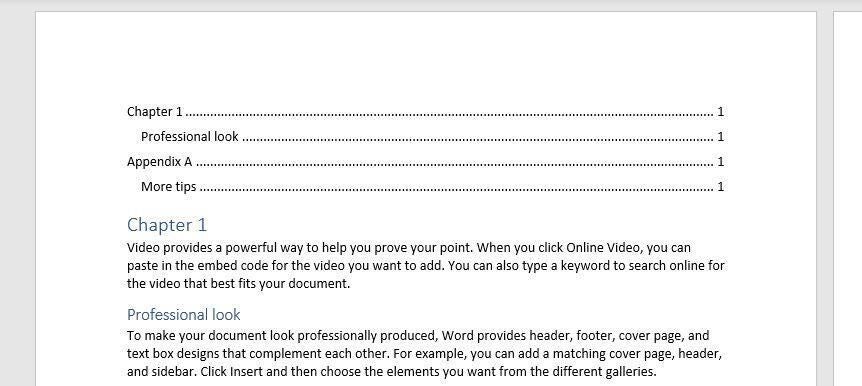
Word’s table of contents feature does a great job most of the time. However, when you have special requirements such as those described in this article, you might need to turn the custom options. Knowing what you can do makes all the difference.
From the hottest programming languages to commentary on the Linux OS, get the developer and open source news and tips you need to know. Delivered Tuesdays and Thursdays
From the hottest programming languages to commentary on the Linux OS, get the developer and open source news and tips you need to know. Delivered Tuesdays and Thursdays
Share ArticleSusan Sales Harkins is an IT consultant, specializing in desktop solutions. Previously, she was editor in chief for The Cobb Group, the world's largest publisher of technical journals.